I want to record a DJ mix, the times when I have just had a little mess about I have used a program called ?Audacity? which is free and very simple to use and does the job quite well, but if anybody has a better program that they use I would love to know about it.
Thanks
Pringled

Forum
HELP PLEASE (DJ mix recording)
Page 1 of 1
#6

Posted 14 April 2005 - 6:56 PM
and easy to get free if you look in the right places, theres a limit to how many mp3s u can export though. would thouroughly recomend it though, great product, even has little lights to tell you if your playing your music too loud!!
#7

Posted 19 April 2005 - 12:19 AM
stolen of another forum
If you don't know how to do this then it's probably fair to assume you have a fairly standard budget sound card.
So looking around the back of your computer (or in it's manual) you should be able to spot 3 separate 1/8"/3.5mm minijack connection sockets. They are probably colour and/or symbol coded. They will usually include the following in any particular order:
1) MIC IN
2) LINE IN
3) LINE OUT
Your little computer speakers should be in the LINE OUT socket. Now you need to somehow hook whatever sound source you have upto the LINE IN socket (eg. MD, Mixer, Tape etc.)
As with most things in life - it's all to do with having the right cables. If you are running hifi seperates or your mixer into the sound card you will need a twin RCA ----> single stereo 1/8"/3.5mm minijack cable (AKA a Y cable due to it's shape), or if you have a portable MD or tape player you'll need a single stereo 1/8"/3.5mm minijack ----> single stereo 1/8"/3.5mm minijack cable. MAKE SURE THE CABLE YOU GET HAS A STEREO JACK - NOT MONO (i.e. has both tip and ring connections on the minijack).
So we've got all our shit hooked up o.k. and are ready to roll.
Now the first thing we need to make sure is that the LINE IN record option is ticked and set in the sound card options. Depending on what O/S you are using it could be in a few places. On Win98 there is likely to be an icon for controlling volume levels down by the clock. Otherwise check through Start>Programs>Accessories>Entertainment. There should be an entry for volume control or something similar. Bring this up. This will initially show volume OUTPUT levels. So goto Options>Properties in the Volume Control window and select "Adjust Volume For Recording". Then ensure LINE IN is NOT muted and adjust the slider to required level (probably best to start at around 70% of max - we can always adjust this later). As 'good practice' it may be worth muting all other recording inputs to minimise any noise that could creep into the recordings.
O.k. we're getting there....
Right start up Soundforge. Do:
File>New
This will bring up a dialog box. Leave the default options as they are (should be 44,100Hz sample rate, 16-bit stereo).
OK
Now we have a blank canvas for recording.
By either pressing the Record button in the transport bar or going Special>Transport>Record will bring up the record dialogue.
1) Choose the appropriate device (your soundcard).
2) Tick the DC adjust box and then press the calibrate button below it.
3) Now choose a recording mode. For now just leave it as as the default setting - Automatic Retake (Automatically Rewind).
4) Ensure the 'monitor' box is checked.
5) Right-click the record meters and select the -42 to 0 dB range and ensure 'aggressive update' is ticked.
6) Select 'Time' as the input format.
Start running your sound signal through and adjust the level of the input signal until the recording meter peaks at around the -6dB mark. This should give you enough headroom to ensure that your recording level never clips (i.e. goes above 0dB). DIGITAL RECORDINGS MUST NEVER BE ALLOWED TO CLIP. If the sound source has a fixed output (eg. Tape, MD) then adjust the recording level of the LINE IN on your soundcard again to give you the desired level.
7) Click 'Prepare'
8) Click 'Record'
Start flexing those skills.
9) Click 'Stop'
10) Close the recording dialogue box.
Your masterpiece should now be displayed as a waveform in the Soundforge main editing window.
If you want to you can now 'normalize' the audio (providing you want to do no other audio editing to it). Normalizing is a way of standardising the volume level of audio upto a desired point. In this case we want to maxmimise the peak levels as far as they'll go without clipping - i.e. to 0dB.
Do:
Process>Normalize...
You can just use the preset at the top of the dialog box - 'Maximise Peak Value'. I tend to set the slider to normalize to -0.10dB just to be on the safe side and leave a tiny margin of error. If you want to, you can click 'Preview' to hear the processed audio. While previewing you can toggle the process off and on by checking / unchecking the 'Bypass' box. Once you are happy click 'OK'. The audio will be processed.
Now you are all ready to save your file:
Do:
File>Save As
Ensure 'Save as type' is Wave (*.wav) and choose an appropriate directory on your hard disk and filename to save the file as.
THEN FOR SPLITTING AND BURNING
First of all trim away any dead space or crackling at the start or finish of the audio by highlighting the offending area and doing:
Edit>Delete(clear)
If you want you can highlight the intro or outro and set it to fade by doing:
Process>Fade>In/Out
So now we pretty much have the whole file somewhat tidy and ready to roll. Now to split the sucka up. Goto the very start of the file and drop a marker (press M or Special>Insert Marker). Repeat this for the very end of the audio file. Now wherever you want track splits drop more markers. To avoid little clicks at the track splits, zoom in at wherever you are about to drop a marker and make sure you place it on a position where the waveform amplitude is at the centre line (0, -Inf).
So to check, we have:
1) Markers at the VERY start and VERY end of the audio.
2) Markers at all other points we want a track split.
Now do:
Special>Regions List>Markers to Regions
This converts all areas between markers to special areas known as regions.
Now do:
Tools>Extract Regions...
This will save each individual region as a separate (*.wav) file - i.e. individual tracks in the order you want them.
BINGO! That was easy, wasn't it?
Now we have all the tracks we want, we just have to burn them onto CD. There is a multitude of burning software out there, some more specific to certain tasks than others. You could debate all day about the various merits of each - but for your average user something like Nero from Ahead (http://www.ahead.de) is a 'jack of all trades' - and will do the job for us easily.
There's such a lot of burning software, so i won't go into specifics. BUT the general idea is that we need to compile an AUDIO CD, putting the tracks in order as we extracted them. When burning you MUST ensure that the software is set to burn in DISC-AT-ONCE mode. Basically, there are two main ways to burn a cd; track-at-once mode & disc-at-once mode. The difference is that in track-at-once mode the laser switches off between tracks causing a very very tiny gap between tracks. This will cause an audible click on the finished cd - we obviously don't want this - hence why we should burn in DISC-AT-ONCE mode.
Also most cd writing software defaults to put 2sec gaps between each track. You don't hear these gaps if you forward to a particular track using your cd player - but they become audible when one track is allowed to progress into another naturally. It is shown as -2,-1,0 on the cd player display as the track moves into the next. So ensure you set all track gaps to 0 secs. The track gap for the first track must be left at 2, but you'll never hear this unless you pause track one and rewind it - so don't worry. Also ensure the program is set to Finalize the disc - this 'closes' the disc and allows standard cd players to recognise it.
So we've got all our settings - now BURN.
If you don't know how to do this then it's probably fair to assume you have a fairly standard budget sound card.
So looking around the back of your computer (or in it's manual) you should be able to spot 3 separate 1/8"/3.5mm minijack connection sockets. They are probably colour and/or symbol coded. They will usually include the following in any particular order:
1) MIC IN
2) LINE IN
3) LINE OUT
Your little computer speakers should be in the LINE OUT socket. Now you need to somehow hook whatever sound source you have upto the LINE IN socket (eg. MD, Mixer, Tape etc.)
As with most things in life - it's all to do with having the right cables. If you are running hifi seperates or your mixer into the sound card you will need a twin RCA ----> single stereo 1/8"/3.5mm minijack cable (AKA a Y cable due to it's shape), or if you have a portable MD or tape player you'll need a single stereo 1/8"/3.5mm minijack ----> single stereo 1/8"/3.5mm minijack cable. MAKE SURE THE CABLE YOU GET HAS A STEREO JACK - NOT MONO (i.e. has both tip and ring connections on the minijack).
So we've got all our shit hooked up o.k. and are ready to roll.
Now the first thing we need to make sure is that the LINE IN record option is ticked and set in the sound card options. Depending on what O/S you are using it could be in a few places. On Win98 there is likely to be an icon for controlling volume levels down by the clock. Otherwise check through Start>Programs>Accessories>Entertainment. There should be an entry for volume control or something similar. Bring this up. This will initially show volume OUTPUT levels. So goto Options>Properties in the Volume Control window and select "Adjust Volume For Recording". Then ensure LINE IN is NOT muted and adjust the slider to required level (probably best to start at around 70% of max - we can always adjust this later). As 'good practice' it may be worth muting all other recording inputs to minimise any noise that could creep into the recordings.
O.k. we're getting there....
Right start up Soundforge. Do:
File>New
This will bring up a dialog box. Leave the default options as they are (should be 44,100Hz sample rate, 16-bit stereo).
OK
Now we have a blank canvas for recording.
By either pressing the Record button in the transport bar or going Special>Transport>Record will bring up the record dialogue.
1) Choose the appropriate device (your soundcard).
2) Tick the DC adjust box and then press the calibrate button below it.
3) Now choose a recording mode. For now just leave it as as the default setting - Automatic Retake (Automatically Rewind).
4) Ensure the 'monitor' box is checked.
5) Right-click the record meters and select the -42 to 0 dB range and ensure 'aggressive update' is ticked.
6) Select 'Time' as the input format.
Start running your sound signal through and adjust the level of the input signal until the recording meter peaks at around the -6dB mark. This should give you enough headroom to ensure that your recording level never clips (i.e. goes above 0dB). DIGITAL RECORDINGS MUST NEVER BE ALLOWED TO CLIP. If the sound source has a fixed output (eg. Tape, MD) then adjust the recording level of the LINE IN on your soundcard again to give you the desired level.
7) Click 'Prepare'
8) Click 'Record'
Start flexing those skills.
9) Click 'Stop'
10) Close the recording dialogue box.
Your masterpiece should now be displayed as a waveform in the Soundforge main editing window.
If you want to you can now 'normalize' the audio (providing you want to do no other audio editing to it). Normalizing is a way of standardising the volume level of audio upto a desired point. In this case we want to maxmimise the peak levels as far as they'll go without clipping - i.e. to 0dB.
Do:
Process>Normalize...
You can just use the preset at the top of the dialog box - 'Maximise Peak Value'. I tend to set the slider to normalize to -0.10dB just to be on the safe side and leave a tiny margin of error. If you want to, you can click 'Preview' to hear the processed audio. While previewing you can toggle the process off and on by checking / unchecking the 'Bypass' box. Once you are happy click 'OK'. The audio will be processed.
Now you are all ready to save your file:
Do:
File>Save As
Ensure 'Save as type' is Wave (*.wav) and choose an appropriate directory on your hard disk and filename to save the file as.
THEN FOR SPLITTING AND BURNING
First of all trim away any dead space or crackling at the start or finish of the audio by highlighting the offending area and doing:
Edit>Delete(clear)
If you want you can highlight the intro or outro and set it to fade by doing:
Process>Fade>In/Out
So now we pretty much have the whole file somewhat tidy and ready to roll. Now to split the sucka up. Goto the very start of the file and drop a marker (press M or Special>Insert Marker). Repeat this for the very end of the audio file. Now wherever you want track splits drop more markers. To avoid little clicks at the track splits, zoom in at wherever you are about to drop a marker and make sure you place it on a position where the waveform amplitude is at the centre line (0, -Inf).
So to check, we have:
1) Markers at the VERY start and VERY end of the audio.
2) Markers at all other points we want a track split.
Now do:
Special>Regions List>Markers to Regions
This converts all areas between markers to special areas known as regions.
Now do:
Tools>Extract Regions...
This will save each individual region as a separate (*.wav) file - i.e. individual tracks in the order you want them.
BINGO! That was easy, wasn't it?
Now we have all the tracks we want, we just have to burn them onto CD. There is a multitude of burning software out there, some more specific to certain tasks than others. You could debate all day about the various merits of each - but for your average user something like Nero from Ahead (http://www.ahead.de) is a 'jack of all trades' - and will do the job for us easily.
There's such a lot of burning software, so i won't go into specifics. BUT the general idea is that we need to compile an AUDIO CD, putting the tracks in order as we extracted them. When burning you MUST ensure that the software is set to burn in DISC-AT-ONCE mode. Basically, there are two main ways to burn a cd; track-at-once mode & disc-at-once mode. The difference is that in track-at-once mode the laser switches off between tracks causing a very very tiny gap between tracks. This will cause an audible click on the finished cd - we obviously don't want this - hence why we should burn in DISC-AT-ONCE mode.
Also most cd writing software defaults to put 2sec gaps between each track. You don't hear these gaps if you forward to a particular track using your cd player - but they become audible when one track is allowed to progress into another naturally. It is shown as -2,-1,0 on the cd player display as the track moves into the next. So ensure you set all track gaps to 0 secs. The track gap for the first track must be left at 2, but you'll never hear this unless you pause track one and rewind it - so don't worry. Also ensure the program is set to Finalize the disc - this 'closes' the disc and allows standard cd players to recognise it.
So we've got all our settings - now BURN.
I'm a fuckin doughnut
Page 1 of 1
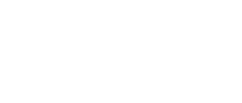

 MultiQuote
MultiQuote

